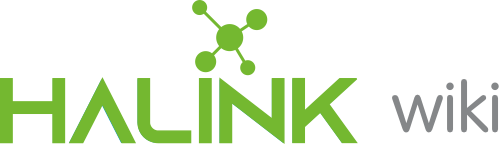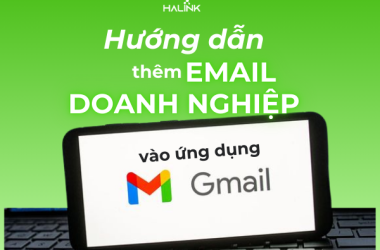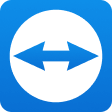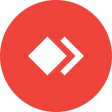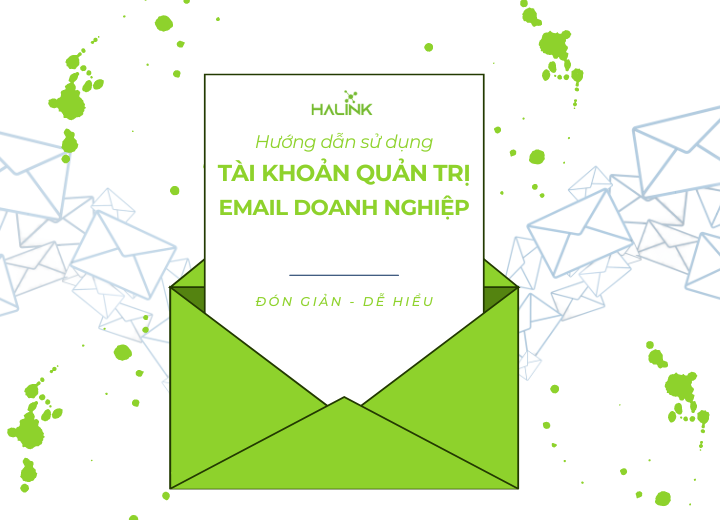
Hướng dẫn sử dụng tài khoản quản trị email doanh nghiệp
Bạn là quản trị viên của email doanh nghiệp nhưng chưa nắm vững các thao tác quản trị tài khoản email? Đừng lo lắng! Trong bài viết này, Halink sẽ hướng dẫn sử dụng tài khoản quản trị email doanh nghiệp một cách chi tiết và cụ thể. Đảm bảo đơn giản, dễ hiểu và bất cứ ai cũng có thể thực hiện được
Vai trò của tài khoản quản trị email doanh nghiệp
Tài khoản quản trị email doanh nghiệp sẽ chịu trách nhiệm kiểm soát và quản lý toàn bộ email của doanh nghiệp. Với tài khoản này, bạn có quyền tạo, sửa đổi, xóa, cập nhật,… đối với các user con của email doanh nghiệp. Do đó, có thể nói, tài khoản quản trị chính là “chìa khóa” để bạn kiểm soát và quản lý hệ thống email doanh nghiệp. Đảm bảo cho hệ thống email doanh nghiệp hoạt động ổn định, an toàn và hiệu quả.
Hướng dẫn sử dụng tài khoản quản trị email doanh nghiệp trên My Halink
Bước 1: Đăng nhập tài khoản My Halink
Đầu tiên, bạn truy cập vào đường link: https://my.halink.vn/login. Tại đây, bạn nhập tài khoản và mật khẩu đã được cung cấp, sau đó ấn “Đăng nhập”
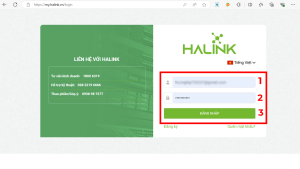
Bước 2: Vào trình quản lý dịch vụ email doanh nghiệp
Sau khi đăng nhập, ở phía bên trái màn hình, ấn chọn dịch vụ “Email”
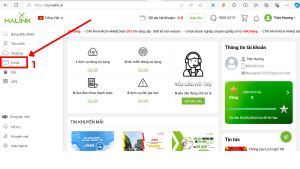
Bước 3: Chọn tài khoản email doanh nghiệp mà bạn cần thao tác
Trên màn hình sẽ xuất hiện danh sách email, bạn hãy nhấp chọn vào tên email doanh nghiệp mà bạn cần thao tác
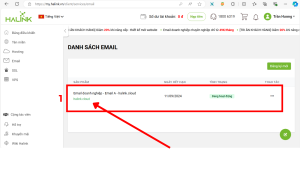
Bước 4: Thực hiện các thao tác quản trị email doanh nghiệp
Tại trang quản trị email vừa đăng nhập, bạn có thể dễ dàng thấy được thông tin liên quan đến tài khoản email doanh nghiệp của bạn. Để thực hiện các thao tác khác, hãy lướt xuống phần bên dưới
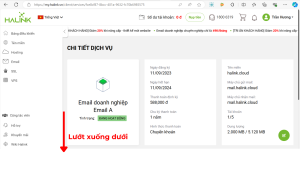
1. Hướng dẫn thêm tài khoản
Tại đây, bạn sẽ thấy được danh sách các tài khoản thuộc email doanh nghiệp của bạn. Muốn tạo tài khoản, bạn lần lượt thực hiện các bước sau:
Bước 1: Ấn vào mục “Thêm tài khoản” ở góc phải của danh sách
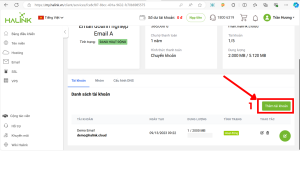
Bước 2: Nhập thông tin tài khoản email cần tạo. Thông tin bao gồm:
- – Tên hiển thị: là tên mà người nhận sẽ thấy khi bạn gửi email
- – Mật khẩu: Nhập mật khẩu mà bạn muốn tạo. ( Lưu ý: mật khẩu phải bao gồm chữ in hoa, chữ thường, số và ký hiệu đặc biệt). Bạn cũng có thể ấn vào biểu tượng bên cạnh để tạo mật khẩu tự động
- – Tài khoản: Là tên người dùng mà bạn sử dụng để đăng nhập vào tài khoản email. ( Lưu ý: chỉ cần nhập nội dung trước @)
- – Tình trạng: Chọn mục “Hoạt động”
- – Dung lượng: Tùy theo nhu cầu sử dụng của tài khoản email cần tạo mà chia dung lượng cho phù hợp.
Sau khi điền đầy đủ thông tin ấn “Tạo tài khoản”
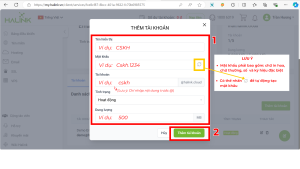
Bước 3: Hoàn thành: Sau khi hoàn thành, email vừa tạo sẽ xuất hiện trong danh sách tài khoản email doanh nghiệp của bạn như hình bên dưới. Vậy là bạn đã thêm email thành công rồi
Lưu ý: Bạn chỉ có thể tạo tối đa số email và phân chia trong khoảng dung lượng theo gói đã đăng ký. Nếu nhu cầu sử dụng lớn hơn, hãy tiến hành nâng cấp gói email doanh nghiệp của bạn
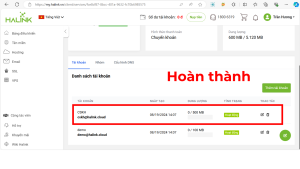
2. Hướng dẫn sửa đổi thông tin tài khoản
Nếu bạn cần sửa đổi thông tin tài khoản hoặc thay đổi mật khẩu của email đã tạo. Hãy nhấp vào biểu tượng cây bút tương ứng với email cần sử đổi. Sau đó chỉnh sửa thông tin theo nhu cầu và ấn “Lưu lại” để hoàn tất
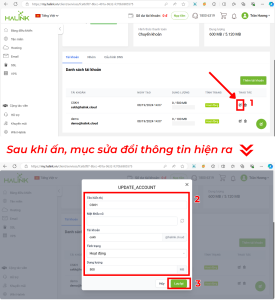
3. Hướng dẫn khóa/tạm ngưng hoạt động của tài khoản email
Tương tự như chỉnh sửa thông tin email, tại mục “Tình trạng” tùy chọn “Khóa“/”Tạm ngưng“. Sau đó ấn “Lưu lại”
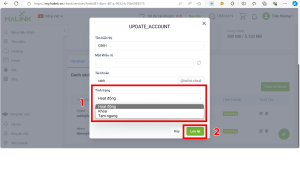
4. Hướng dẫn xóa tài khoản
Trong trường hợp bạn không muốn sử dụng email đó nữa. Bạn có thể xóa email đó bằng cách bấm vào biểu tượng thùng rác tương ứng với email cần xóa. Sau đó ấn “Đồng ý“.
Lưu ý: Dữ liệu đã xóa thì không thể khôi phục lại được
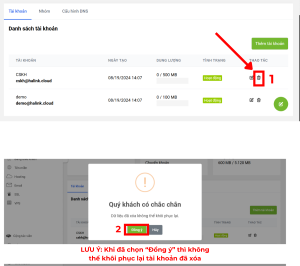
Làm sao để đăng ký email doanh nghiệp?
Để đăng ký sử dụng email doanh nghiệp, bạn có thể liên hệ Halink thông qua tổng đài miễn cước: 1800 6319 hoặc đăng ký tại đây