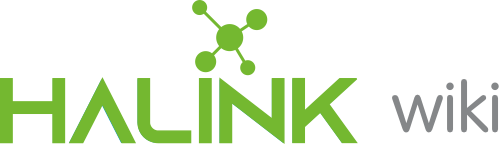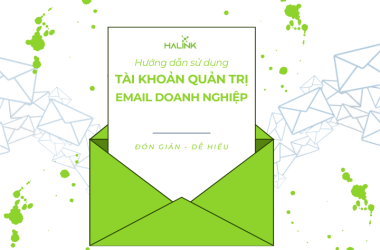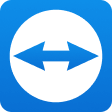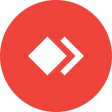Hướng dẫn cài đặt email doanh nghiệp trên Microsoft Outlook
Hướng dẫn cài đặt email trên Microsoft Outlook
Phiên bản Outlook mới
Bước 1: Vào outlook chọn Home ⇒ Add Account để thêm tài khoản
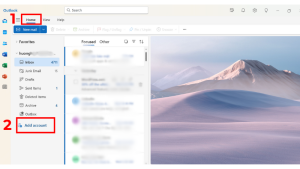
Bước 2: Nhập tên tài khoản email vào ô Suggested Accounts sau đó ấn Continue
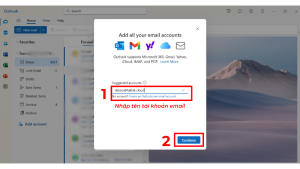
Bước 3: Nhập mật khẩu đăng nhập tài khoản email tại ô Password sau đó ấn Continue
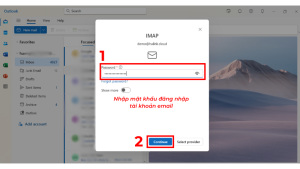
Lưu ý: Trường hợp nếu cấu hình tự động không thành công, quý khách có thể cấu hình thủ công như sau:
3.1 Chọn giao thức muốn cài đặt khi kết nối tài khoản mail. Bạn lướt xuống chọn IMAP hoặc POP
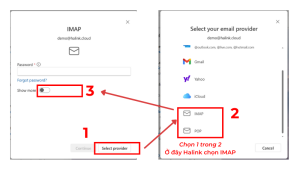 3.2 Điền các thông tin tài khoản của bạn dựa theo hình bên dưới. Sau đó lướt lên trên nhập lại mật khẩu và ấn Continue (như ở Bước 3)
3.2 Điền các thông tin tài khoản của bạn dựa theo hình bên dưới. Sau đó lướt lên trên nhập lại mật khẩu và ấn Continue (như ở Bước 3)
Lưu ý: Những thông tin ở ô màu đỏ là thông tin không cố định, tùy theo tài khoản của bạn mà điền thông tin tương ứng.
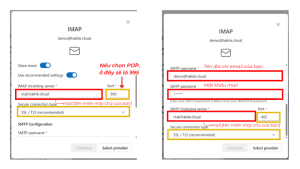
Bước 4: Tiếp tục ấn Continue
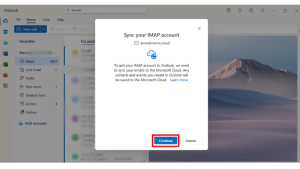
Bước 5: Sau khi màn hình hiện Success như bên dưới thì ấn Done
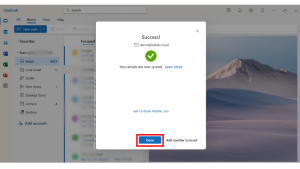
Bước 6: Email bạn vừa thêm sẽ xuất hiện như ở bên dưới. Vậy nghĩa là bạn đã thêm email thành công. Ấn vào dấu > bên cạnh tên email để mở hộp thư
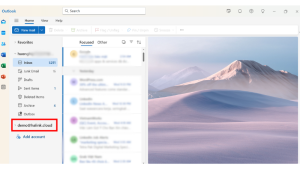
Bước 7: Hộp thư của bạn sẽ xuất hiện như hình bên dưới, vậy là bạn đã có thể thao tác gửi-nhận email doanh nghiệp trên Outlook được rồi. Hoàn thành!
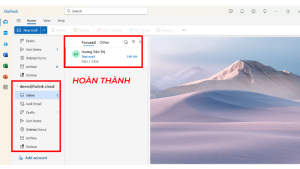
Phiên bản Outlook cũ
Bước 1. Trên Outlook 2010, 2013 hay 2019 click File => Account Setting như hình dưới
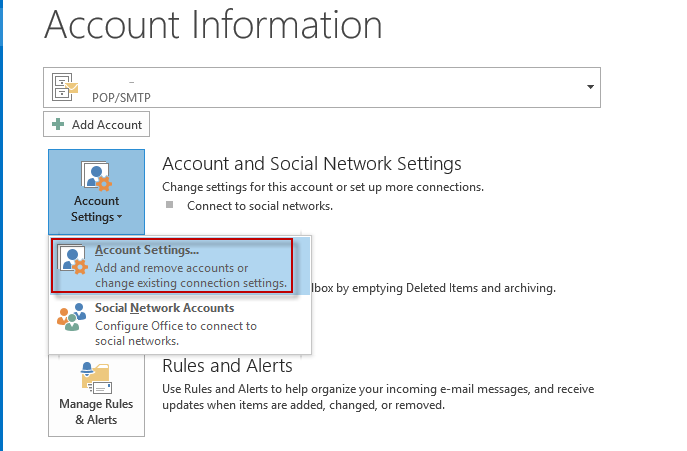
Bước 2: Trong tab mới hiện ra E-mail chọn New để thêm tài khoản mới. Màn hình Add Account xuất hiện tick vào Manual setup or additional server types và chọn Next
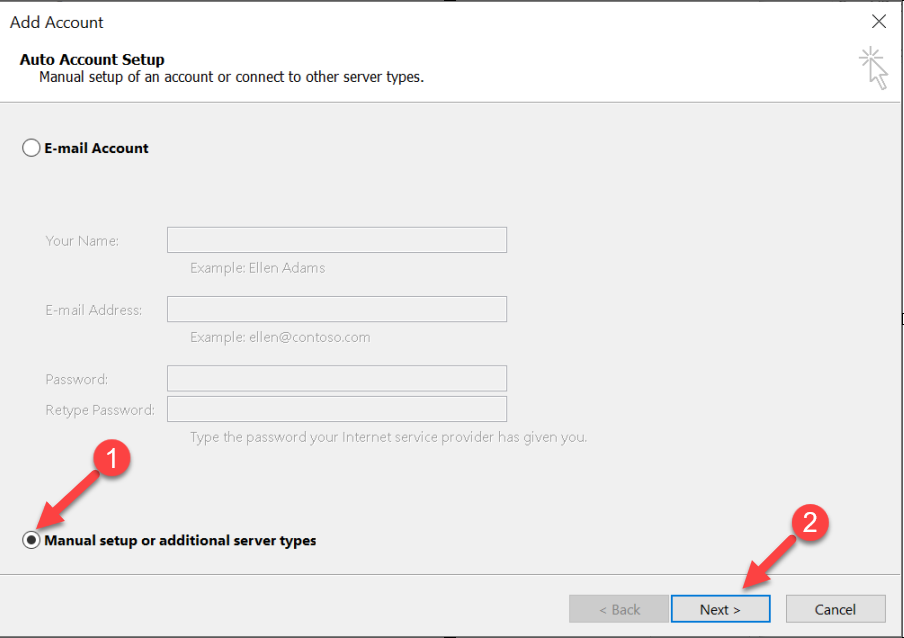
Bước 3.Chọn mục POP3 or IMAP và chọn Next. Chuyển sang tab mới, cấu hình các tham số theo theo mẫu dưới.
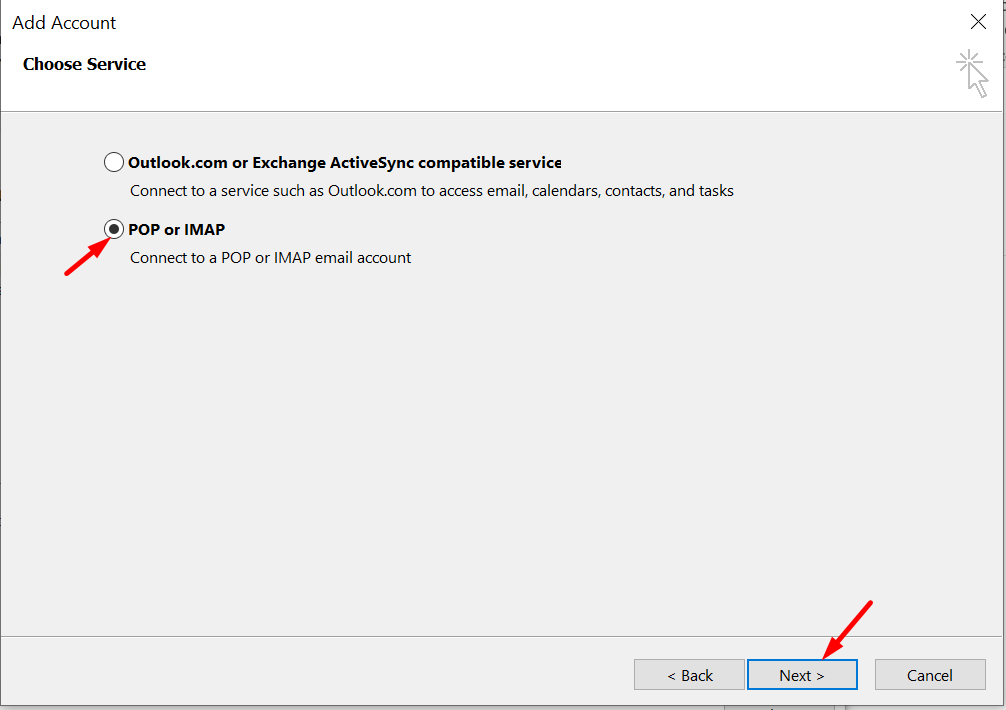
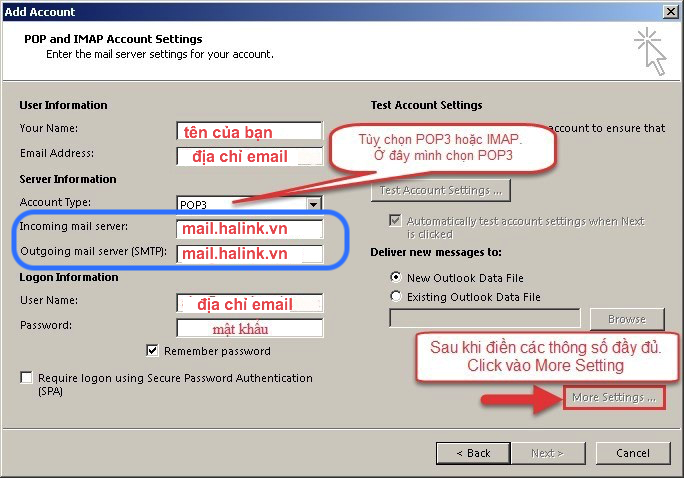
Lưu ý: Phần mail.halink.vn ở trên chỉ là ví dụ, thông thường sẽ theo cấu trúc mail.tenmien phần này thay đổi theo từng máy chủ email vui lòng liên hệ Halink để được hỗ trợ.
Bước 4: Màn hình Internet-Email Setting xuất hiện. Chọn vào tab Outgoing server chọn như hình dưới
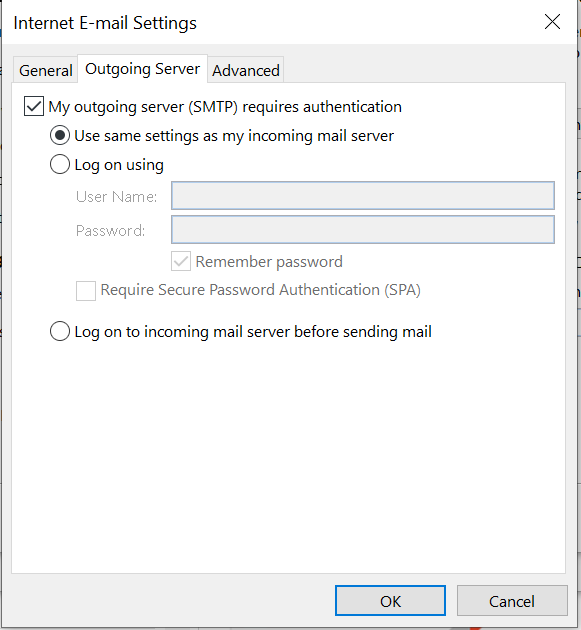
Bước 5: Tiếp theo chuyển qua tab Advanced:
Cấu hình sử dụng mã hóa SSL ở POP3 cổng 995 và SMTP cổng 465.
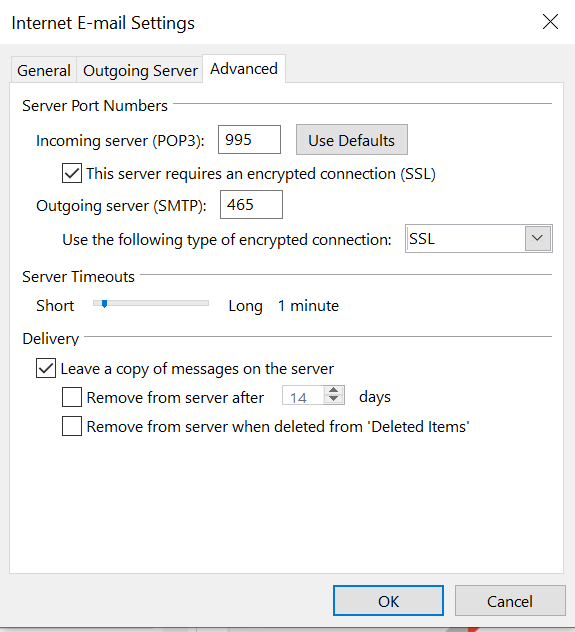
Trong Delivery chọn:
– Leave a copy of messages on the server : Để lại một bản sao của thư trên máy chủ
– Remove from server after : Xóa bỏ email trên server sau bao nhiêu ngày.
Nếu bạn sử dụng kiểu kết nối IMAP thì cấu hình tương tự với IMAP cổng 143 và IMAP SSL cồng 993 (Các bước thực hiện tương tự)
Sau khi cấu hình hoàn tất các tùy chọn bạn ấn OK để lưu thông tin vừa cấu hình.
Để kiểm tra lại các thông tin cấu hình đã chính xác chưa bạn chọn Test Account Setting
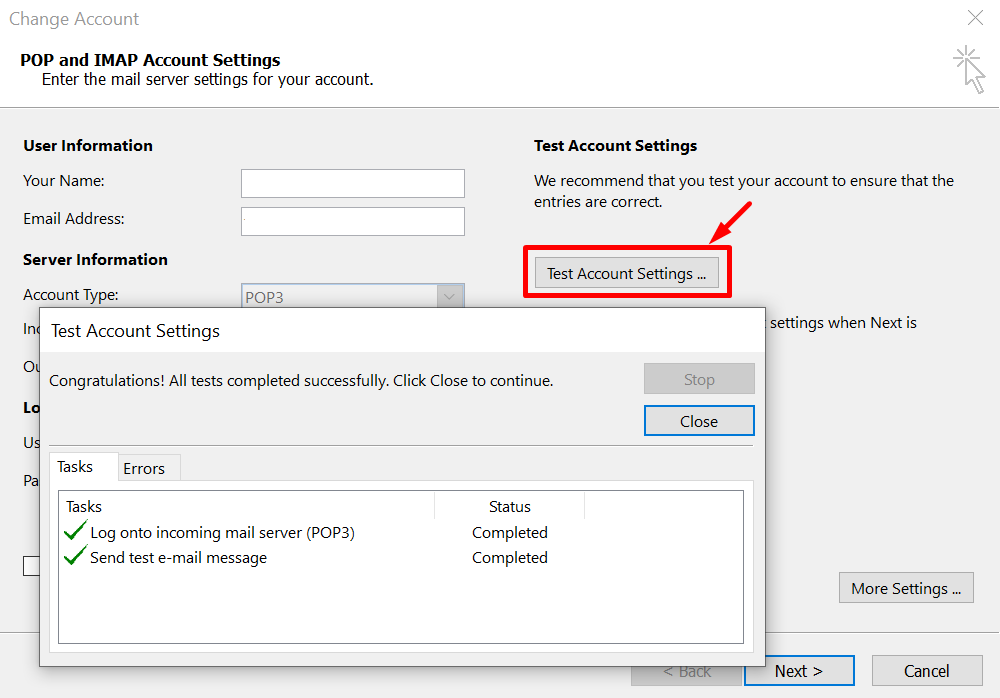
Kết quả thông báo thành công
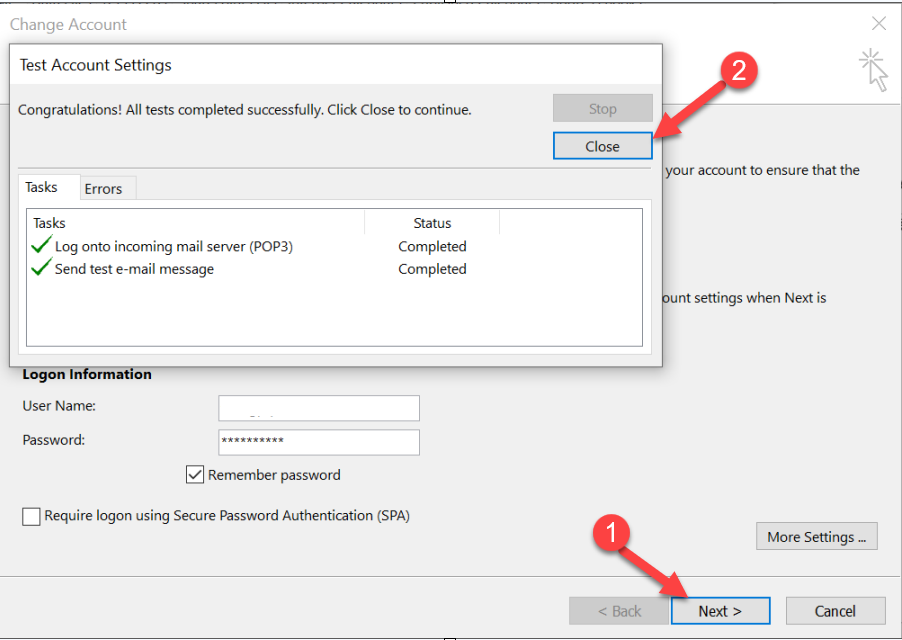
Ngay bây giờ bạn có thể sử dụng Outlook mail để thực hiện nhận/gửi mail theo tên miền.