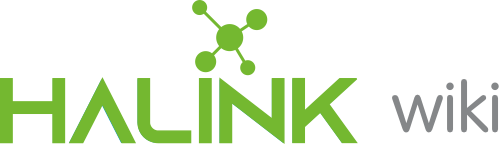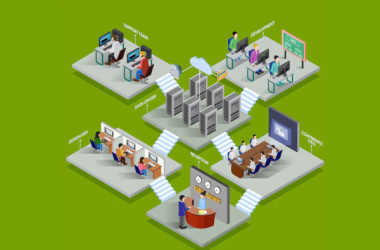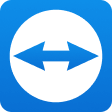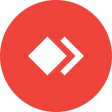Hướng dẫn cài đặt Gmail cho website WordPress
Vì sao phải cài đặt Gmail cho website WordPress?
Một Website trong quá trình vận hành thường xuyên phải tự động gởi mail cho người dùng. Chẳng hạn như email chào mừng khi người dùng tạo tài khoản mới, email thông báo password mới, email thông báo khi có khách mua hàng / cập nhật đơn hàng,… Nói chung, nhu cầu gởi email tự động trong website là cần thiết để phục vụ cho quá trình tương tác với người dùng.
Một website WordPress về cơ bản sau khi cài đặt và thiết xong thì có thể đã gởi mail được cho khách hàng. Tuy nhiên, mình chắc chắn một điều luôn là email đó sẽ vào SPAM. Bởi vì WordPress dùng hàm wp_mail() để gửi mail và nó sẽ lấy các thông số SMTP của hosting hiện tại đang dùng. Thường thì hosting sẽ không được cài đặt các chứng thư và xác nhận độ tin cây. Cho nên các mail gởi từ host thường sẽ vào SPAM bên phía người nhận, thậm chí là bị chặn luôn.
Do đó, bạn phải thiết lập một hệ thống email riêng để dùng cho website WordPress của bạn. Tất nhiên bạn sẽ không muốn tốn tiền cho việc này, do đó chúng ta sẽ làm theo cách miễn phí, đó là sử dụng Gmail có sẵn. Cài đặt Gmail cho website vừa tiết kiệm chi phí, vừa tăng khả năng gởi mail thành công và khả năng mail vào inbox gần như là 100%.
Hướng dẫn cài đặt Gmail cho website WordPress
Để sử dụng Gmail trên Website, chúng ta phải cấu hình SMTP cho nó. SMTP – Simple Mail Transfer Protocol, là một giao thức gởi email thông dụng nhất. Khi bạn cài đặt email lên ứng dụng khác để sử dụng như là Microsoft Outlook thì phải khai báo SMTP để nó có thể gởi mail đi được.
Bây giờ, mình sẽ hướng dẫn cài đặt Gmail SMTP cho website WordPress nhé. Vì tài khoản Gmail cần sự bảo mật cao hơn, nên bạn không thể dùng mật khẩu bình thường để cài đặt, thay vào đó chúng ta sẽ phải lấy mật khẩu ứng dụng. Vì thế bài này mình sẽ chia thành hai bước.
1. Lấy mật khẩu ứng dụng Gmail
Đầu tiên, bạn truy cập trang https://myaccount.google.com/ và đăng nhập bằng tài khoản Gmail. Sau khi đăng nhập rồi, chúng ta sẽ vào menu Bảo mật bên trái. Tiếp theo, ở bên phải bạn sẽ phải bật Xác minh 2 bước cho tài khoản này. Nếu đã bật rồi thì thôi. Bạn nhấn vào nút để bật, sau đó đăng nhập vào tài khoản một lần nữa và tiến hành xác minh qua điện thoại là được.
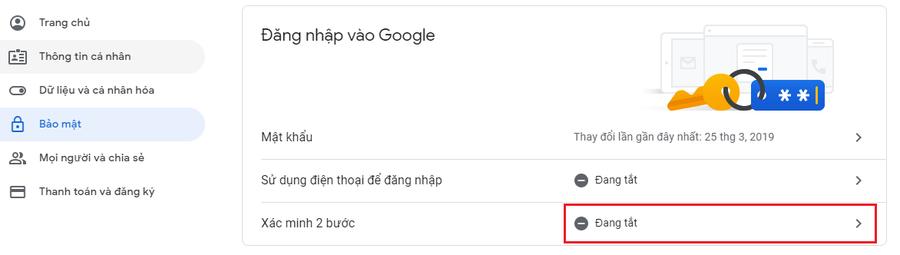
Khi Xác minh 2 bước đã được bật rồi, thì ta sẽ thấy thêm tính năng Mật khẩu ứng dụng. Bạn nhấn vào đó nhé.
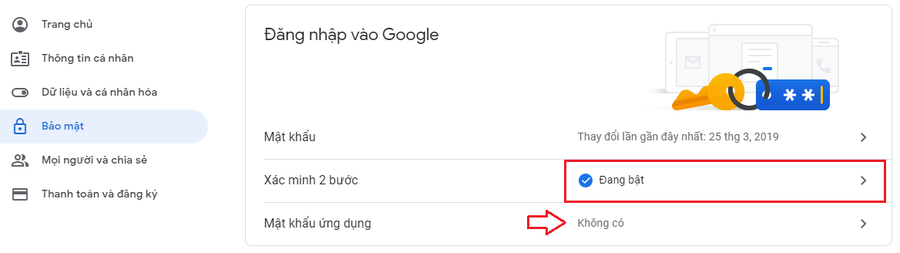
Ở ô tạo mật khẩu ứng dụng, phía dưới bạn chọn ứng dụng là Thư, chọn thiết bị là Máy tính dùng Windows. Sau đó nhấn nút Tạo.
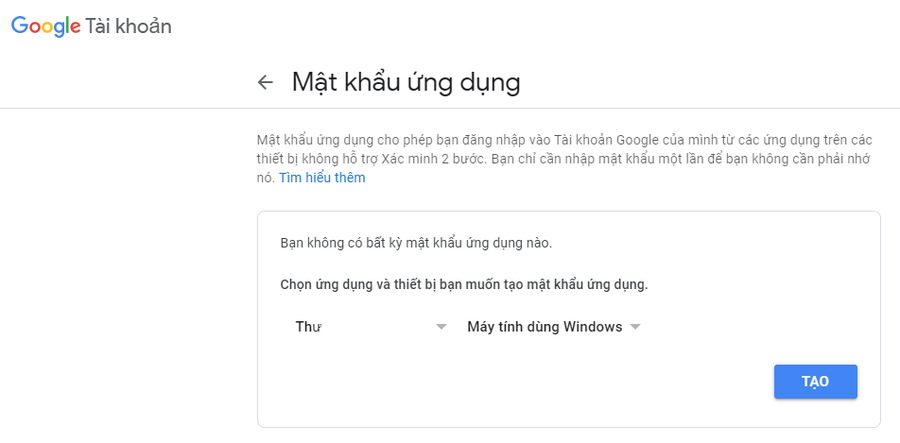
Lúc này một mật khẩu ứng dụng được tạo, là dãy ký tự nằm trong ô màu vàng. Bạn bôi đen và copy mật khẩu này nhé.
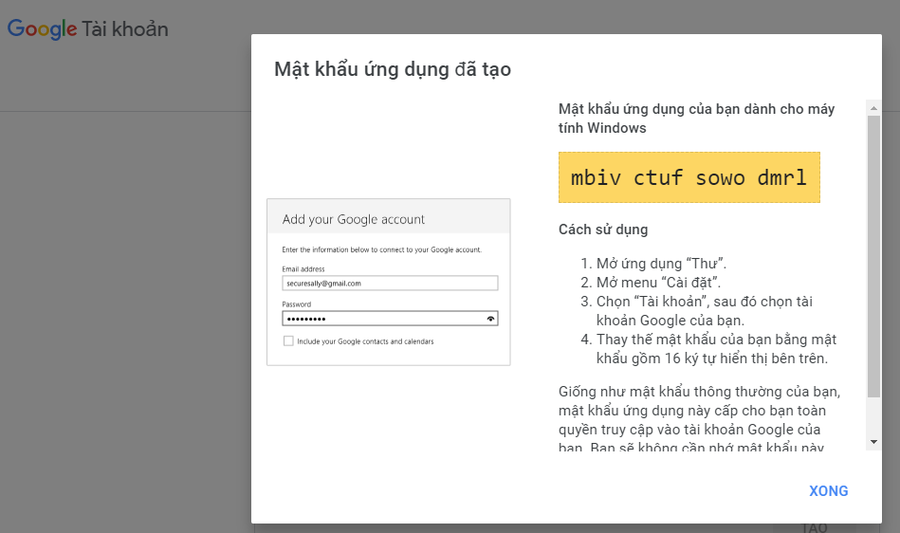
2. Cài đặt SMTP Gmail cho WordPress
Bây giờ, chúng ta quay lại trang quản trị WordPress. Bạn cài plugin WP SMTP và kích hoạt nó.
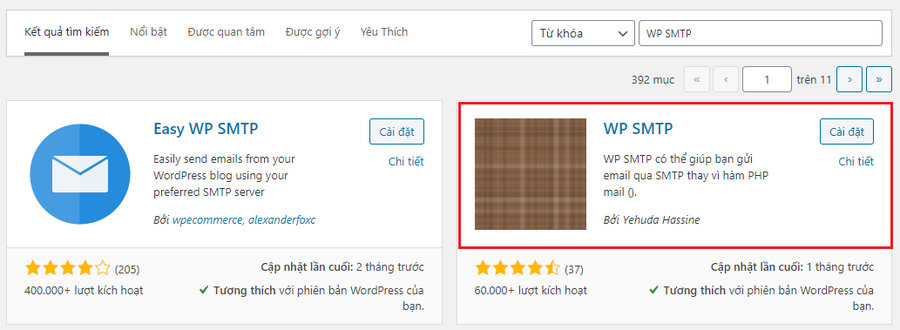
Sau đó, bạn vào menu Settings > WP SMTP, điền các thông tin như trong hình bao gồm:
- Từ: địa chỉ gmail
- Từ tên: tên đại diện gmail
- Máy chủ SMTP: máy chủ của Gmai là smtp.gmail.com
- Bảo mật SMTP: bạn chọn SSL
- Cổng SMTP: điền 465
- Xác thực SMTP: bạn chọn Yes
- Sau đó điền địa chỉ email và mật khẩu ứng dụng của email đó đã tạo ở trên.
- Cuối cùng nhấn nút Lưu thay đổi là xong.
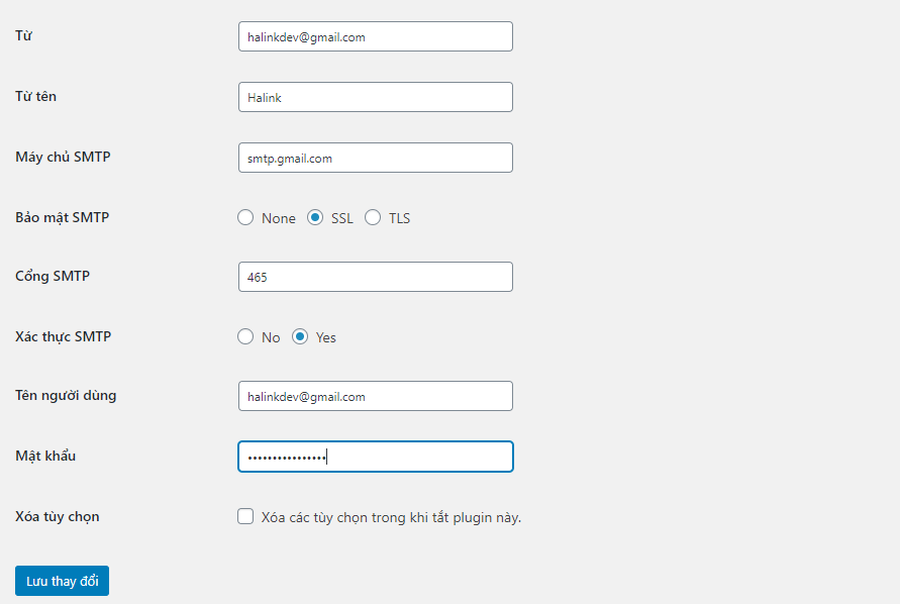
Để kiểm tra việc cài đặt thành công hay chưa, bạn kéo xuống dưới, điền địa chỉ email nhận và nội dung sau đó nhấn nút Gửi thử.
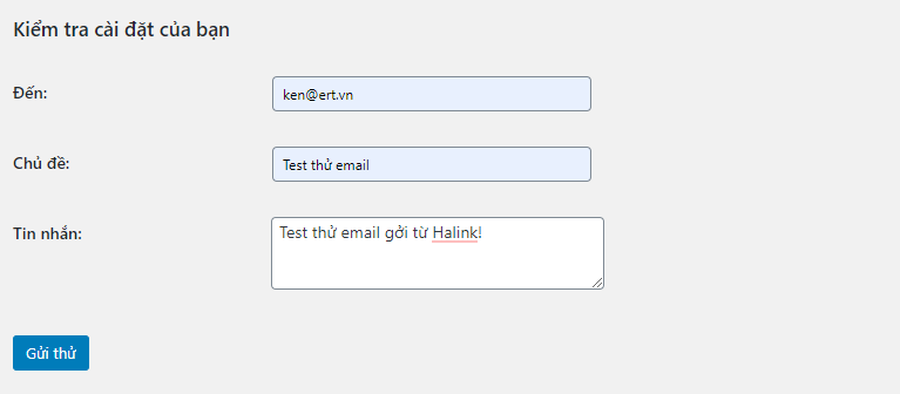
Sau đó, vào email nhận kiểm tra xem email vừa gởi có vào Inbox không, nếu có là đã thành công.
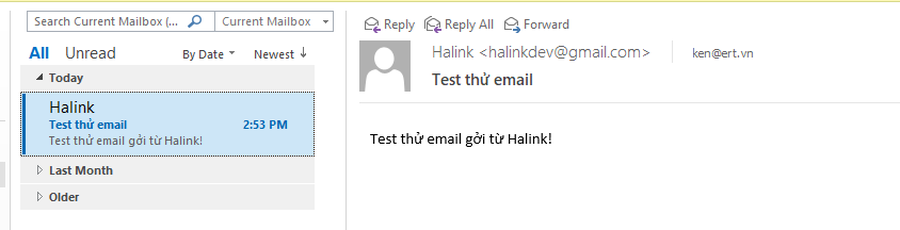
Kết luận
Sử dụng Gmail cho website WordPress là cách hiệu quả và tiết kiệm chi phí cho việc gởi mail tự động cho khách hàng và người dùng website. Trên đây mình đã hướng dẫn cụ thể cách cấu hình SMTP Gmail cho WordPress. Chúc các bạn thành công!