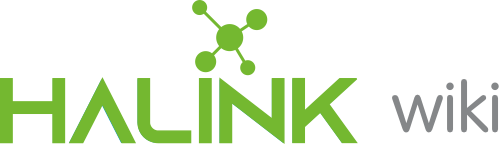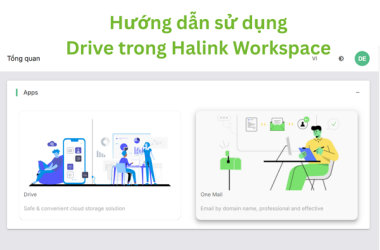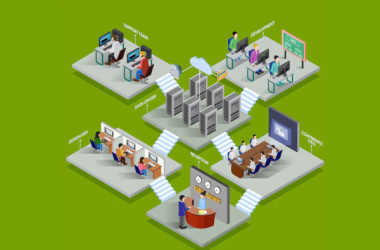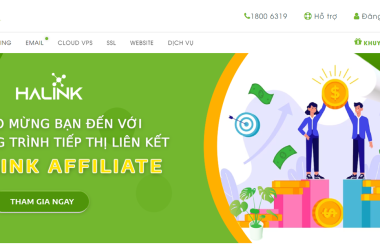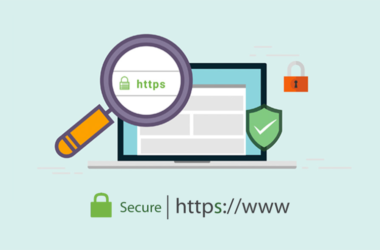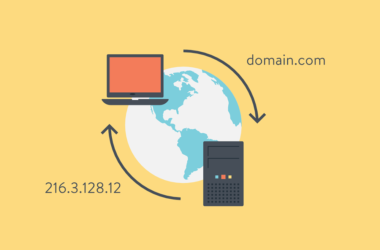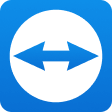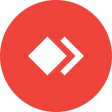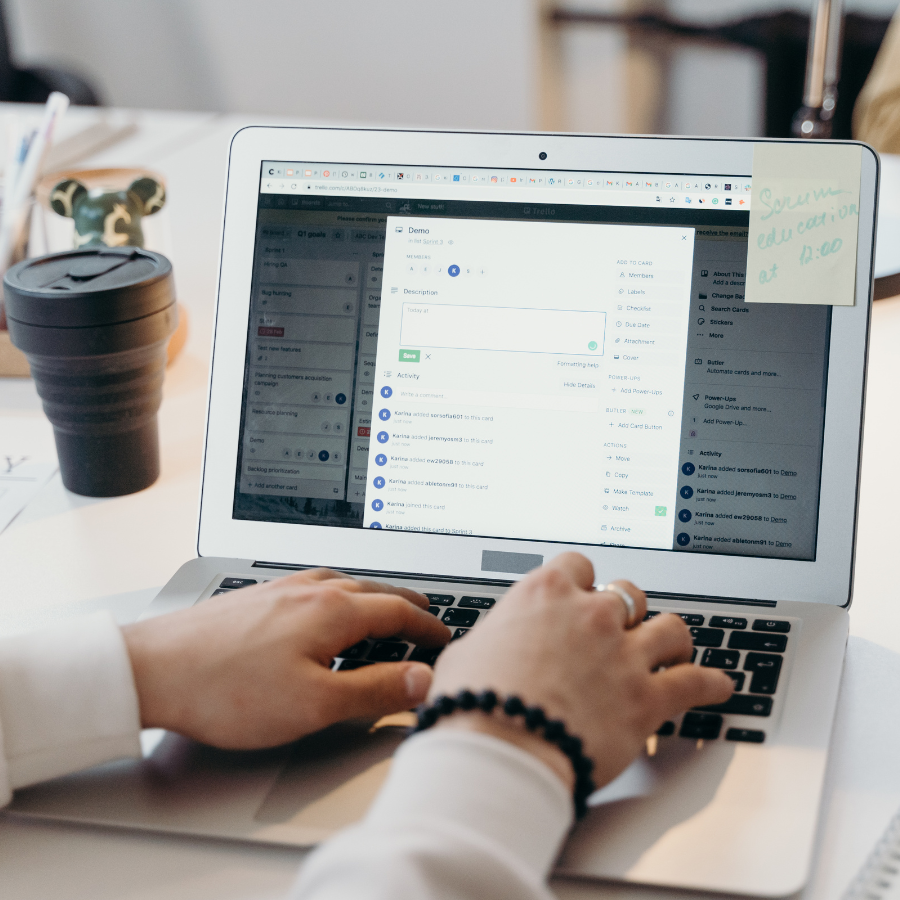
Hướng dẫn cách quản lý nhóm thư và tạo bộ lọc email
Nhằm giúp người dùng dễ dàng trong việc quản lý, sắp xếp và theo dõi email. Email doanh nghiệp Halink đã tích hợp sẵn 2 tính năng Quản lý nhóm thư và Tạo bộ lọc email. Nếu bạn vẫn chưa biết phải sử dụng 2 tính năng này như thế nào. Hãy làm theo hướng dẫn bên dưới nhé!
1. Hướng dẫn quản lý nhóm thư (Chức năng dành riêng cho Quản trị viên)
Chức năng này giúp quản trị viên dễ dàng tạo, quản lý danh sách người nhận email theo phòng ban, dự án,… để gửi thư hàng loạt một cách thuận tiện, đồng thời kiểm soát thành viên và quyền truy cập.
Các bước để quản lý nhóm thư:
Bước 1: Đăng nhập vào tài khoản quản trị
Bước 2: Tại thanh menu bên trái. Bấm vào Quản lý tài khoản => Rồi chọn Nhóm thư
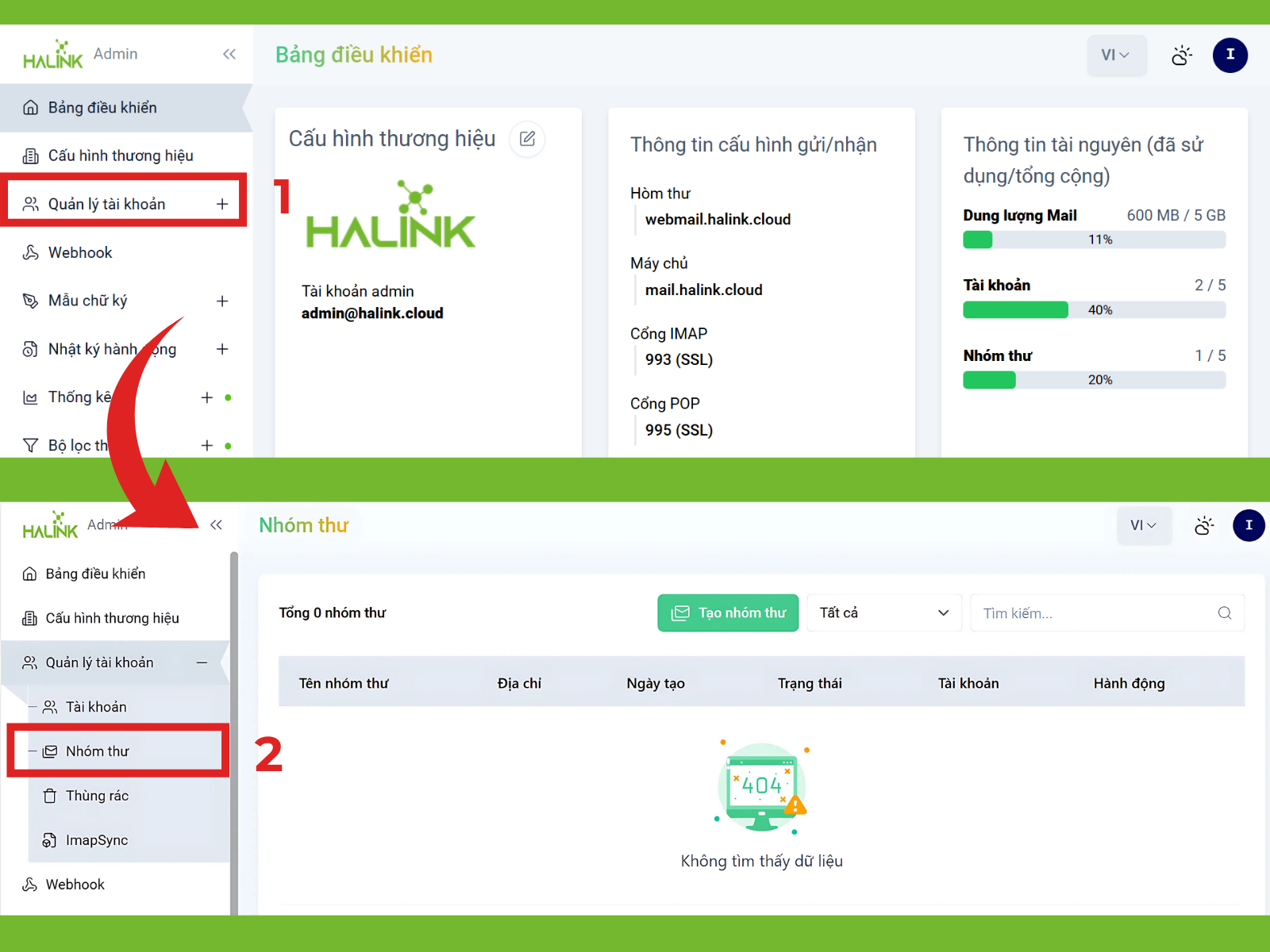
Bước 3: Sau khi vào được Nhóm thư. Bạn có thể thực hiện những tác vụ sau:
* Tạo nhóm thư
Thay vì gửi thư cho từng người, bạn có thể gom những người thường xuyên nhận cùng nội dung email (như phòng Kinh doanh, nhóm Dự án, Sale…) vào một nhóm thư để thuận tiện trong việc trao đổi thông tin và quản lý
- – Ấn vào Tạo nhóm thư => Sau đó màn hình sẽ hiện ra popup như hình bên dưới.
- – Hãy điền các thông tin như: Tên, Địa chỉ email, Mô tả nhóm mà bạn muốn tạo và thêm các tài khoản email mà bạn muốn cho vào nhóm. Sau đó ấn “Lưu lại”
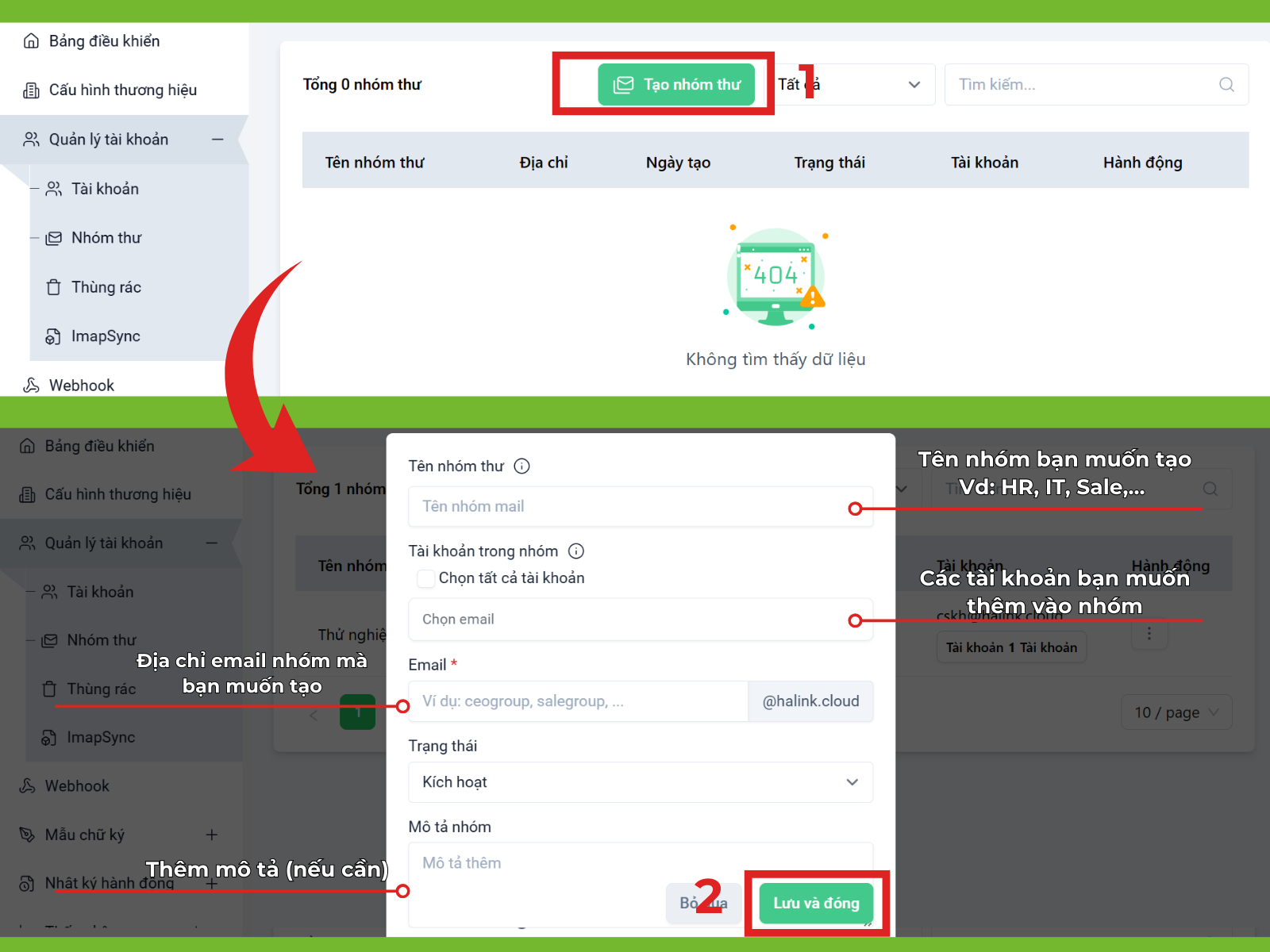
* Cập nhật nhóm thư
Khi bạn muốn chỉnh sửa nhóm thư như: thêm, bớt thành viên, đổi tên nhóm,…
- – Ấn vào dấu 3 chấm ở cột Hành động. Chọn Chỉnh sửa. Popup như hình sẽ hiện ra. Bạn có thể chỉnh sửa các thông tin mong muốn.
- – Sau khi sửa xong thì ấn Lưu lại
Lưu ý: Không thể chỉnh địa chỉ email của nhóm
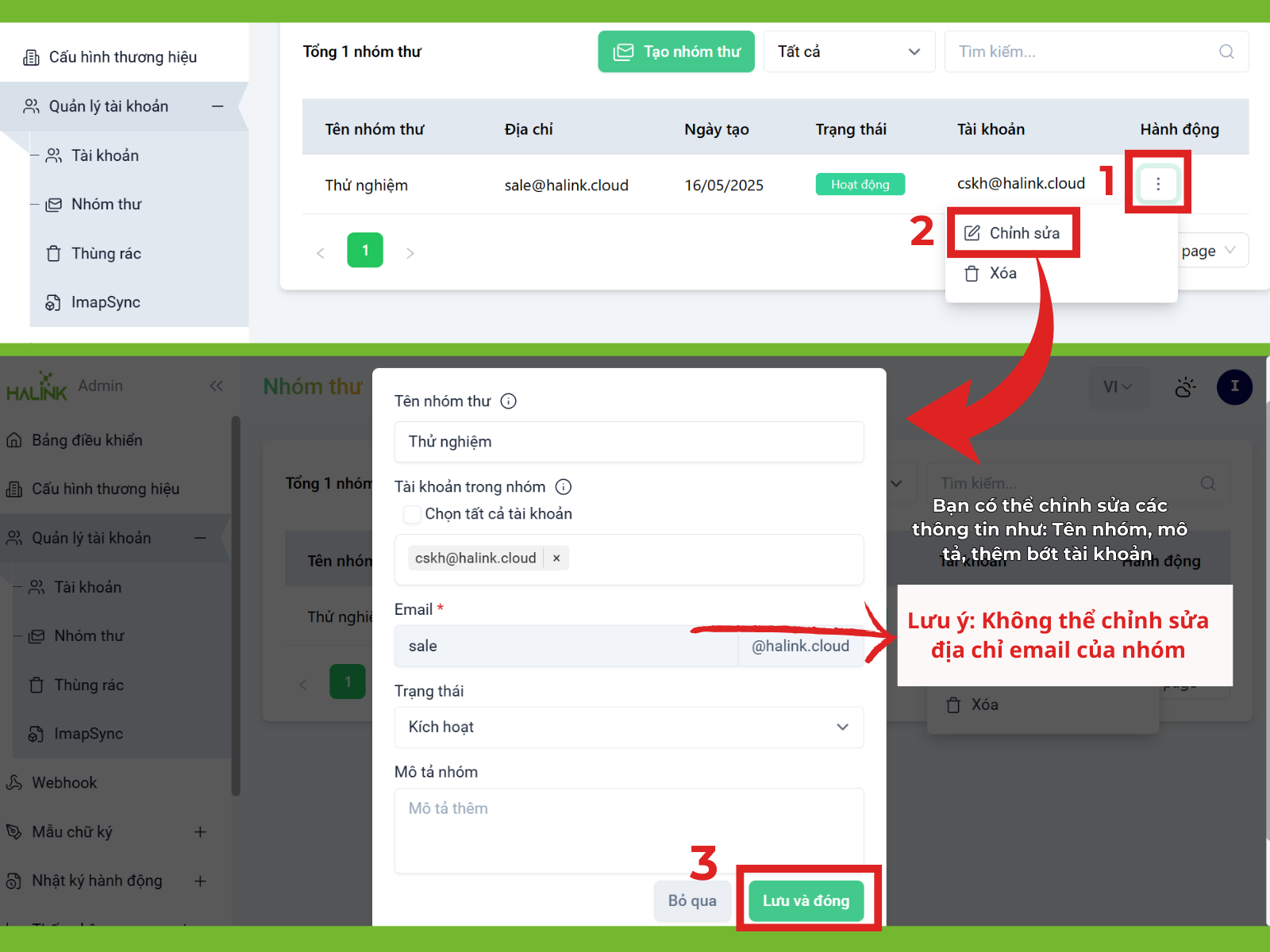
* Xóa nhóm thư
Khi nhóm không còn hoạt động và bạn muốn xóa nhóm.
- – Ấn vào dấu 3 chấm ở cột Hành động. Chọn Xóa.
- – Màn hình sẽ hiện lên dòng nhắc nhở như hình. Hãy chọn Xóa nếu bạn đã chắc chắn về quyết định của mình
Lưu ý: Sau khi ấn xóa, nhóm sẽ không thể khôi phục được nữa
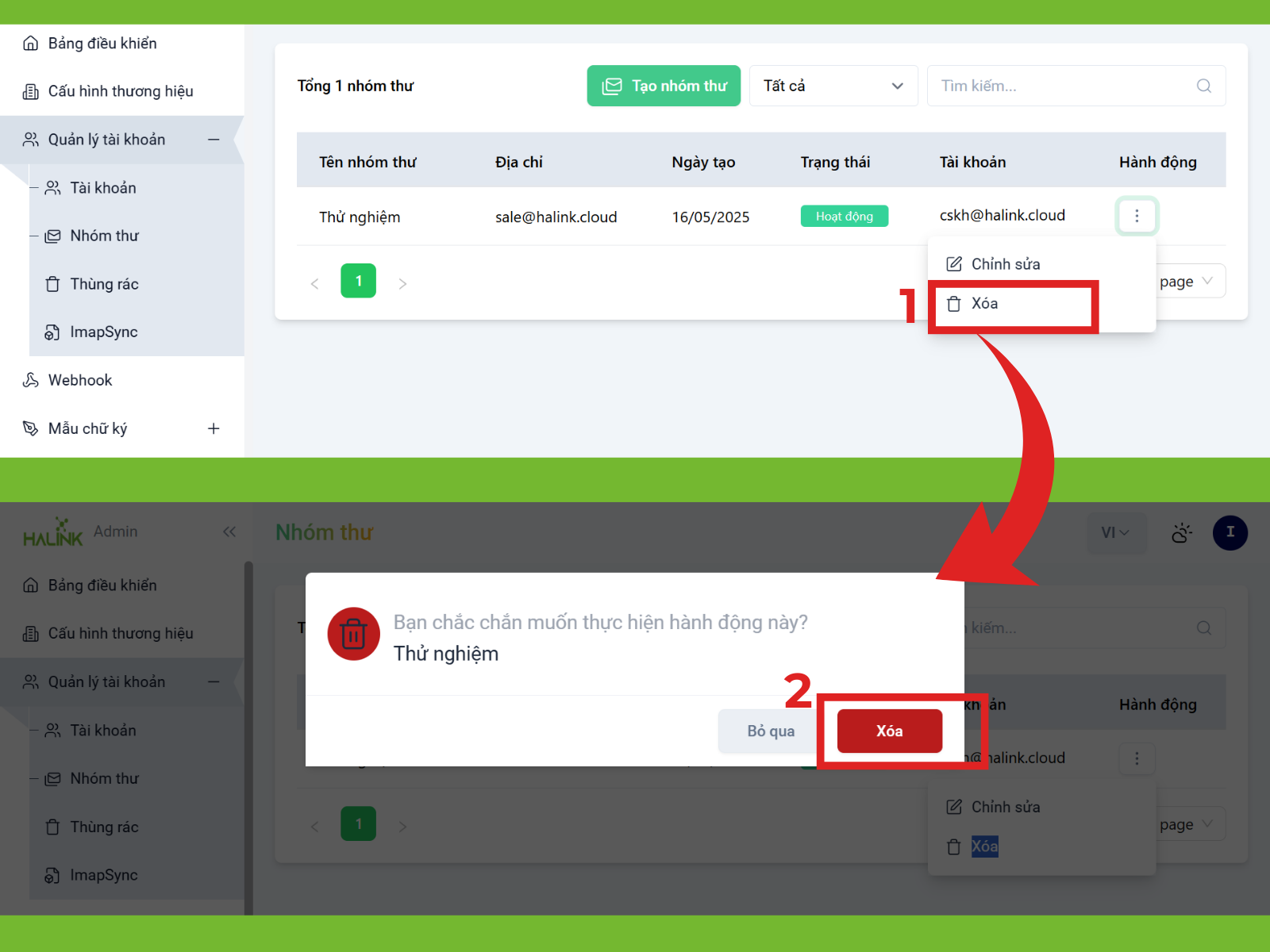
2. Hướng dẫn tạo bộ lọc email trên trang người dùng
Bộ lọc email giúp người dùng dễ dàng quản lý hộp thư đến và hộp thư đi dựa trên các tiêu chí được thiết lập trước. Từ đó, thuận tiện cho việc lưu trữ và tìm kiếm
Các bước tạo bộ lọc email
Bước 1: Đăng nhập tài khoản
Đăng nhập vào tài khoản email của bạn
Bước 2: Vào cài đặt chung
Bên phía góc phải màn hình, ấn vào biểu tượng tài khoản => Sau đó ấn Cài đặt chung
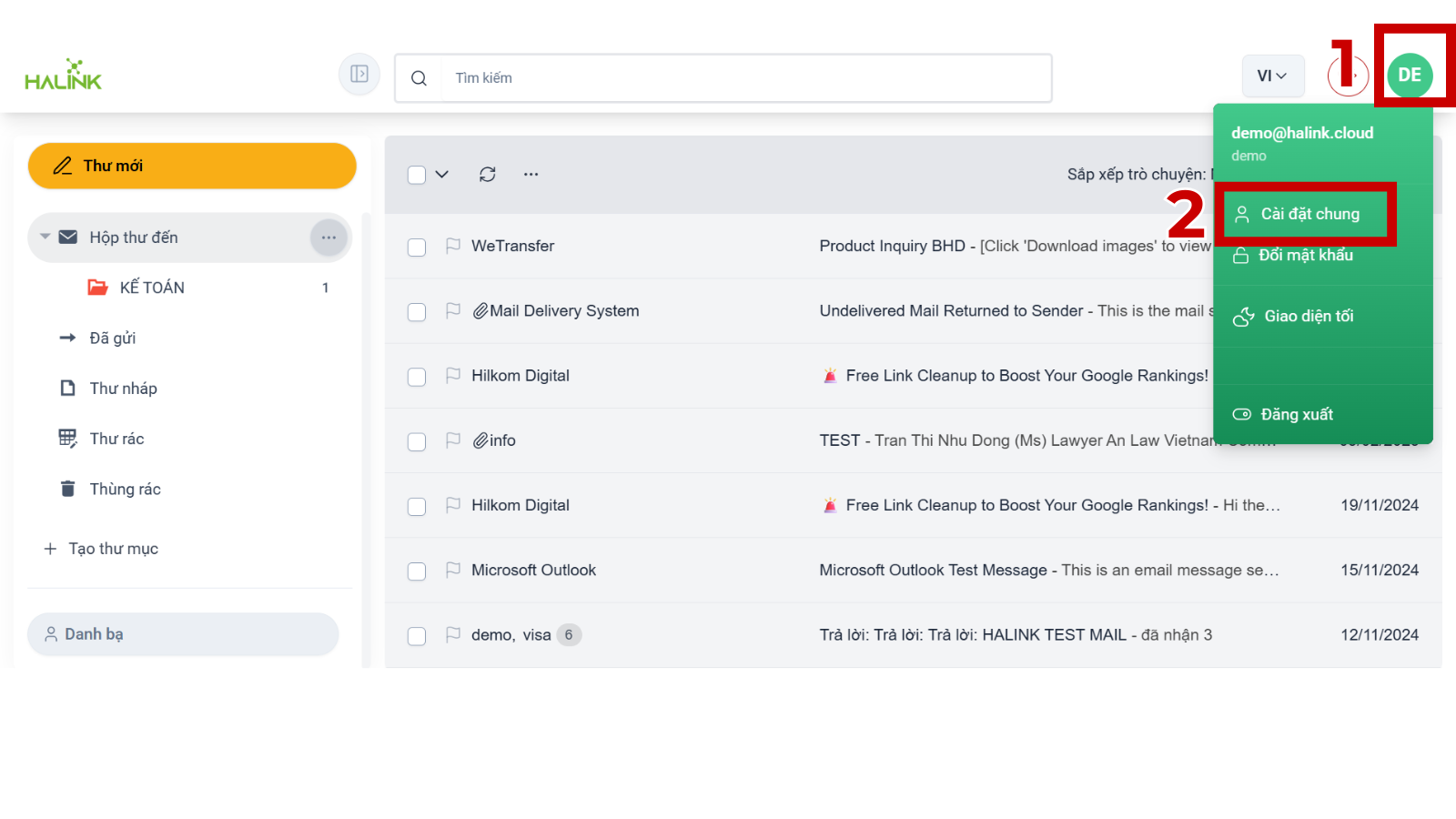
Bước 3: Vào bộ lọc
Lúc này, màn hình đã hiển thị giao diện Cài đặt chung. Bạn ấn chọn Bộ lọc
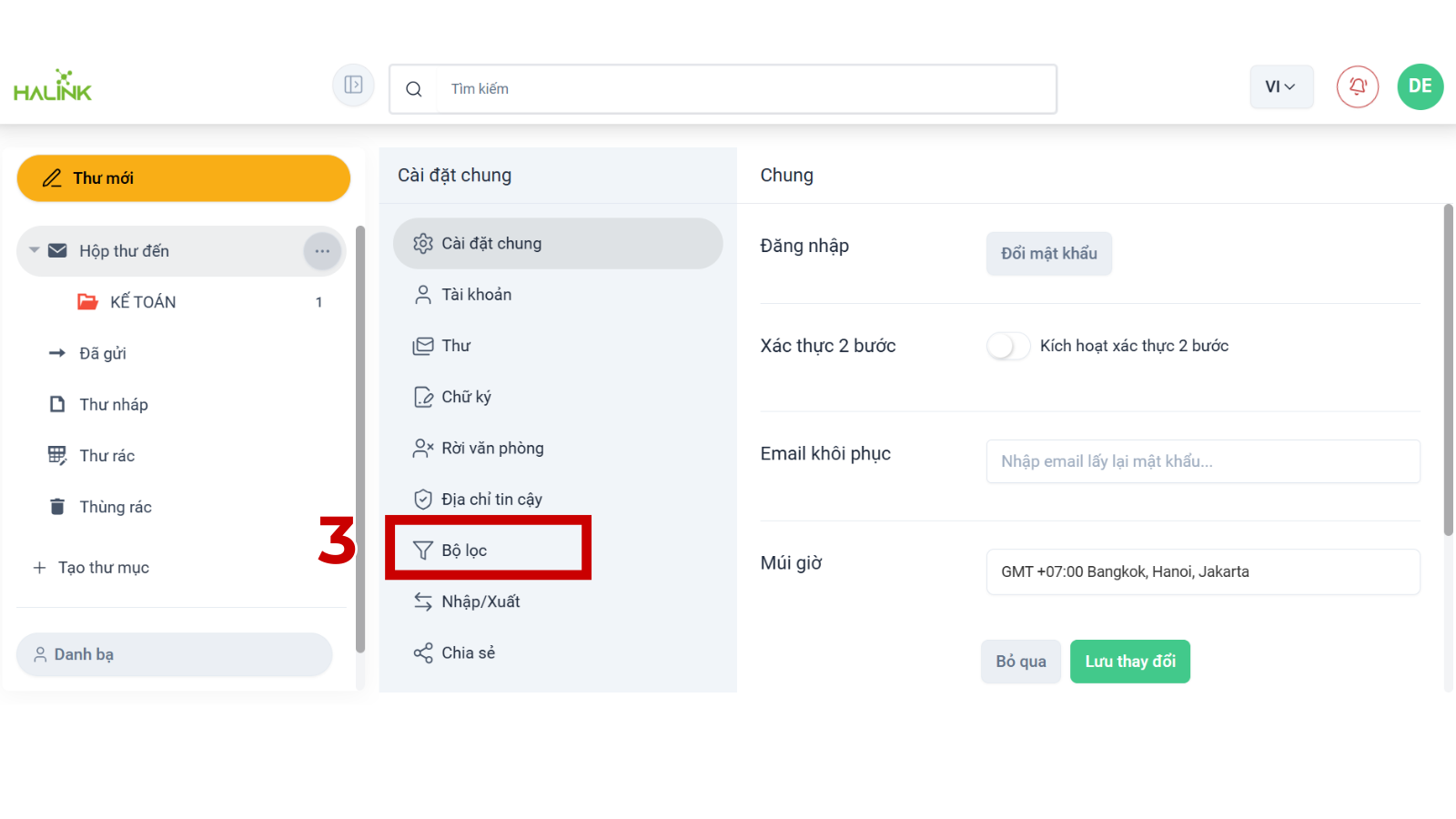
Bước 4: Tạo bộ lọc
Tạo giao diện của Bộ lọc. Ấn chọn Tạo bộ lọc để tạo 1 bộ lọc cho thư đến hoặc thư đi. Một popup sẽ hiện ra như hình bên dưới

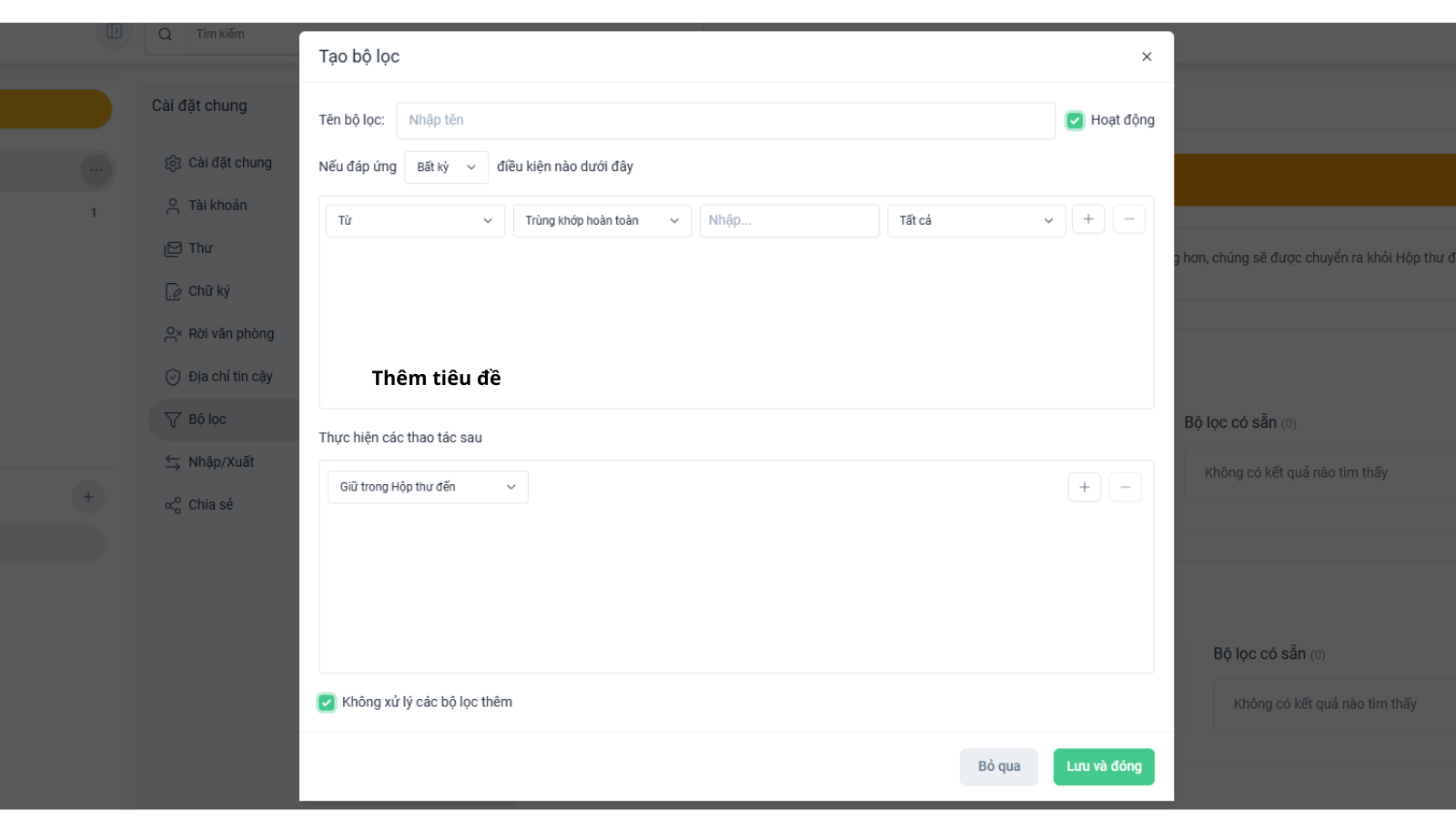
Bước 5: Thiết lập điều kiện bộ lọc email và hành động
Thiết lập điều kiện lọc: Là phần phía trên của popup
- – Đầu tiên, bạn cần nhập tên bộ lọc bạn muốn tạo vào ô: Tên bộ lọc
- – Sau đó, lần lượt lựa chọn điều kiện ở các vị trí A-B-C-D trong hình
- + Vị trí A: Trường lọc: bạn chọn yếu tố muốn kiểm tra trong email,
Ví dụ như “Từ” để lọc theo người gửi; “Đến” để lọc người nhận; “Kích thước” để lọc theo dung lượng email; “Ngày” để lọc theo thời gian gửi hoặc nhận mail, …
-
- + Vị trí B: Tùy chọn điều kiện: bạn chọn cách so sánh hay điều kiện áp dụng cho trường lọc đó
Ví dụ: “Trùng khớp hoàn toàn”, “có chứa”, “không chứa” với trường “Từ” hoặc “Đến”; Với trường “Kích thước” thì có thể chọn “lớn hơn” hoặc “nhỏ hơn”, …
-
- + Vị trí C: Giá trị lọc: bạn nhập giá trị cụ thể cần lọc
Ví dụ nếu lọc theo “Từ” thì nhập địa chỉ email cụ thể như abc@yourcompany.com. Nếu lọc theo “Kích thước”, nhập con số như 5MB. Với “Ngày”, bạn chọn ngày cụ thể như 01/05/2025,…
-
- + Vị trí D: Phạm vi bộ lọc: Bạn sẽ có các lựa chọn phạm vi áp dụng bộ lọc khác nhau phụ thuộc vào trường lọc đó.
Ví dụ: Nếu vị trí A là “Từ” thì vị trí D có thể chọn “Tất cả” để lọc tất cả email từ địa chỉ bạn nhập, hoặc chọn “Cục bộ” để chỉ lọc email gửi từ trong hệ thống nội bộ, hoặc “Tên miền” để lọc tất cả email từ một tên miền cụ thể như @abc.com
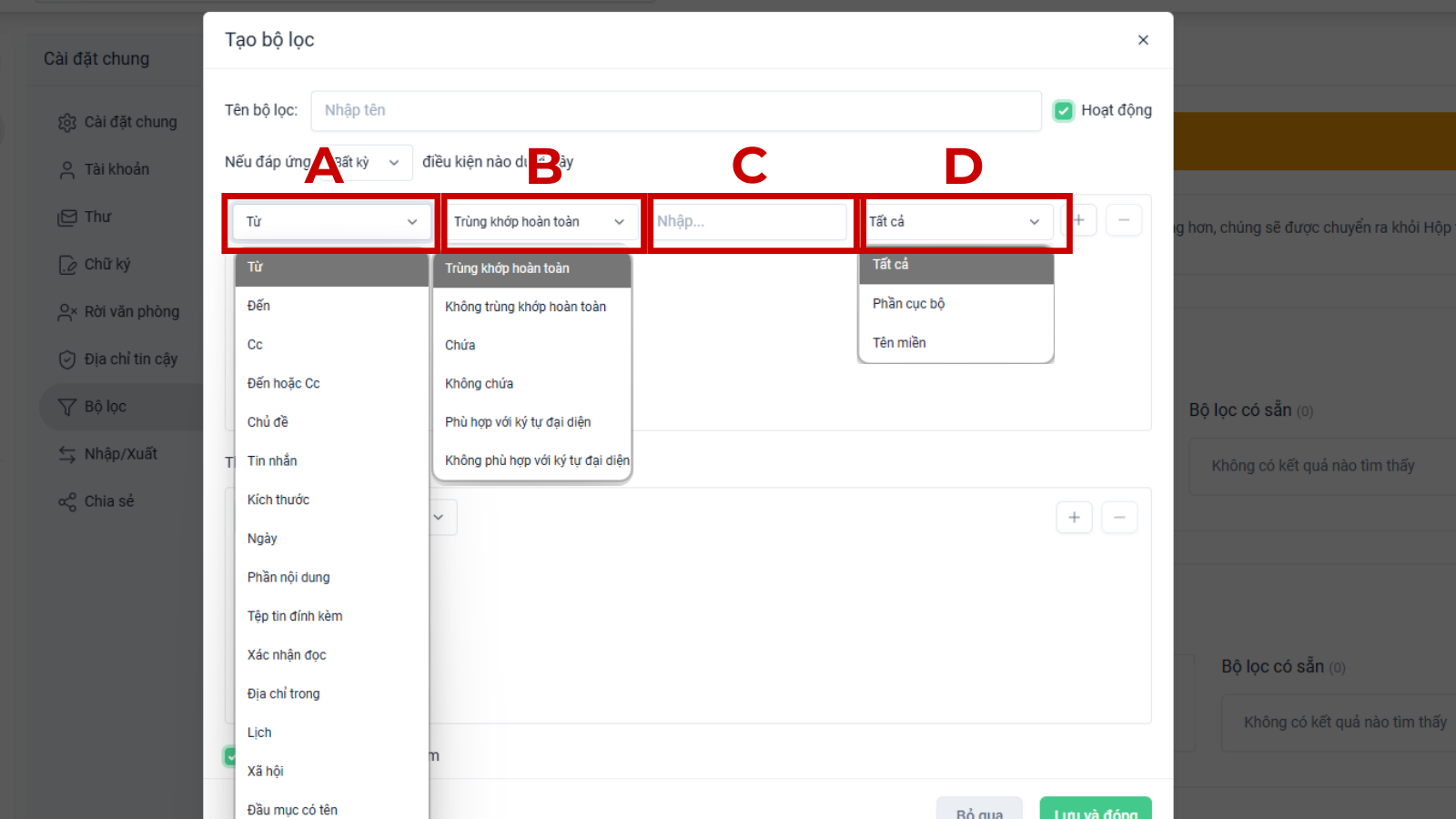
Thiết lập hành động: Là phần “Thực hiện các thao tác sau”
- – Đây là nơi bạn chọn hành động mà hệ thống sẽ tự động làm khi email thỏa mãn các điều kiện lọc đã đặt.
- Ví dụ: Ví dụ, bạn có thể chọn Di chuyển vào thư mục cụ thể, hoặc Đánh dấu là đã đọc, Hủy tự động, hoặc chuyển hướng đến địa chỉ email khác,….
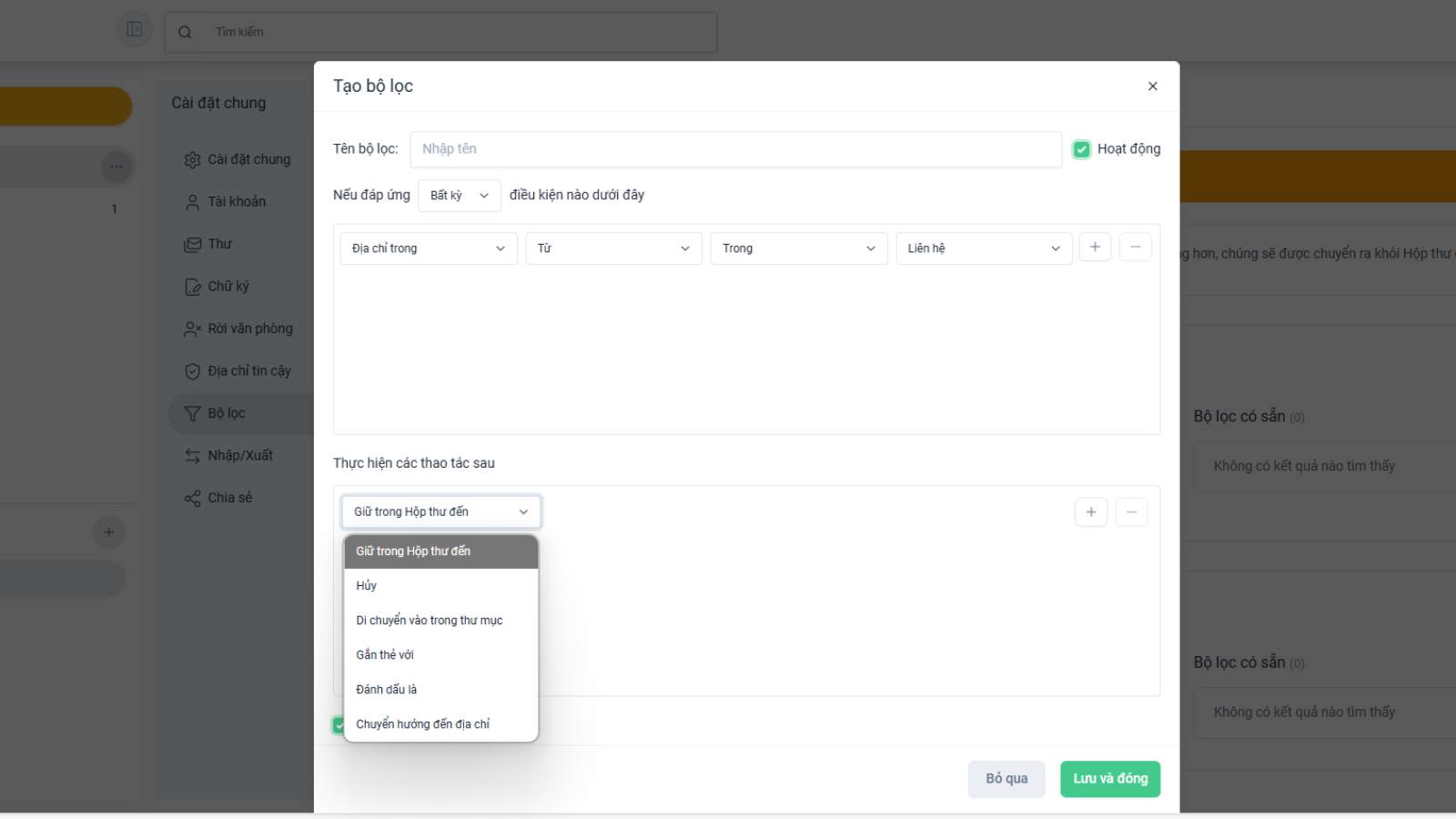
Bạn có thể tham khảo một mẫu ví dụ mà Halink đã làm dưới đây nhé
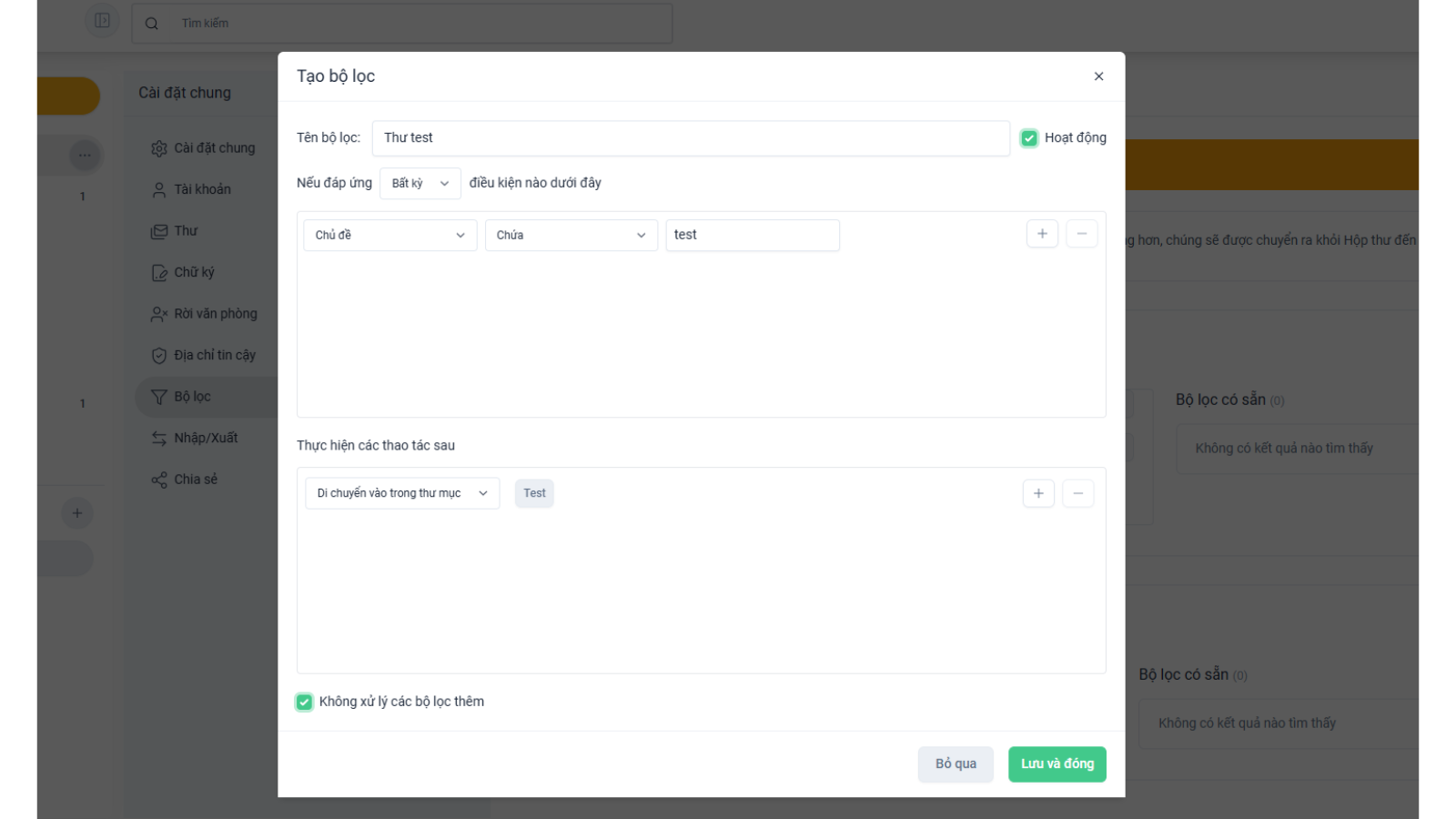
Bước 6: Áp dụng và kiểm tra bộ lọc email
Sau khi đã thiết lập điều kiện và hành động. Hãy ấn Lưu và đóng để bắt đầu áp dụng bộ lọc. Bộ lọc của bạn sẽ xuất hiện tại mục Bộ lọc hoạt động như hình.
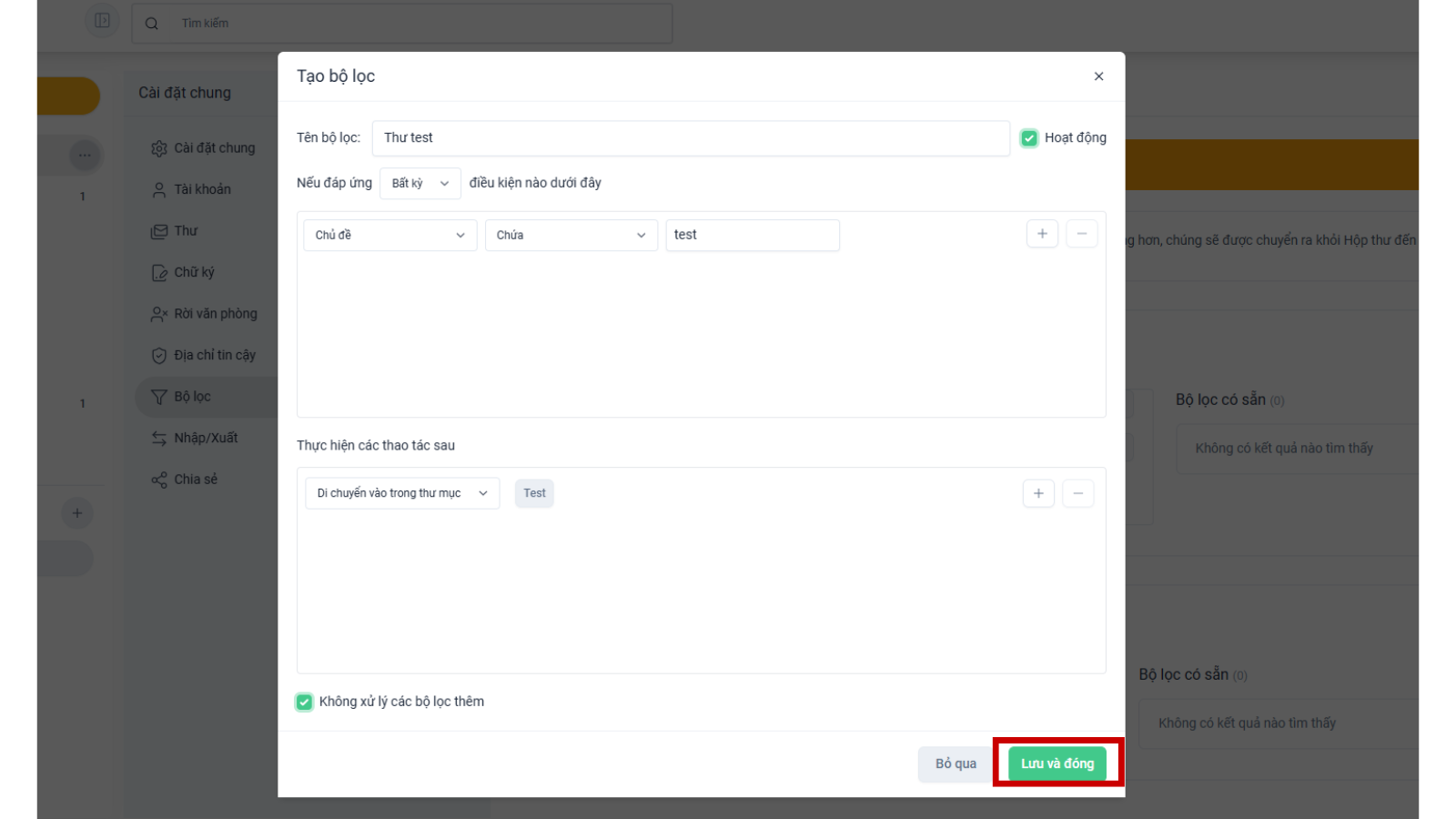
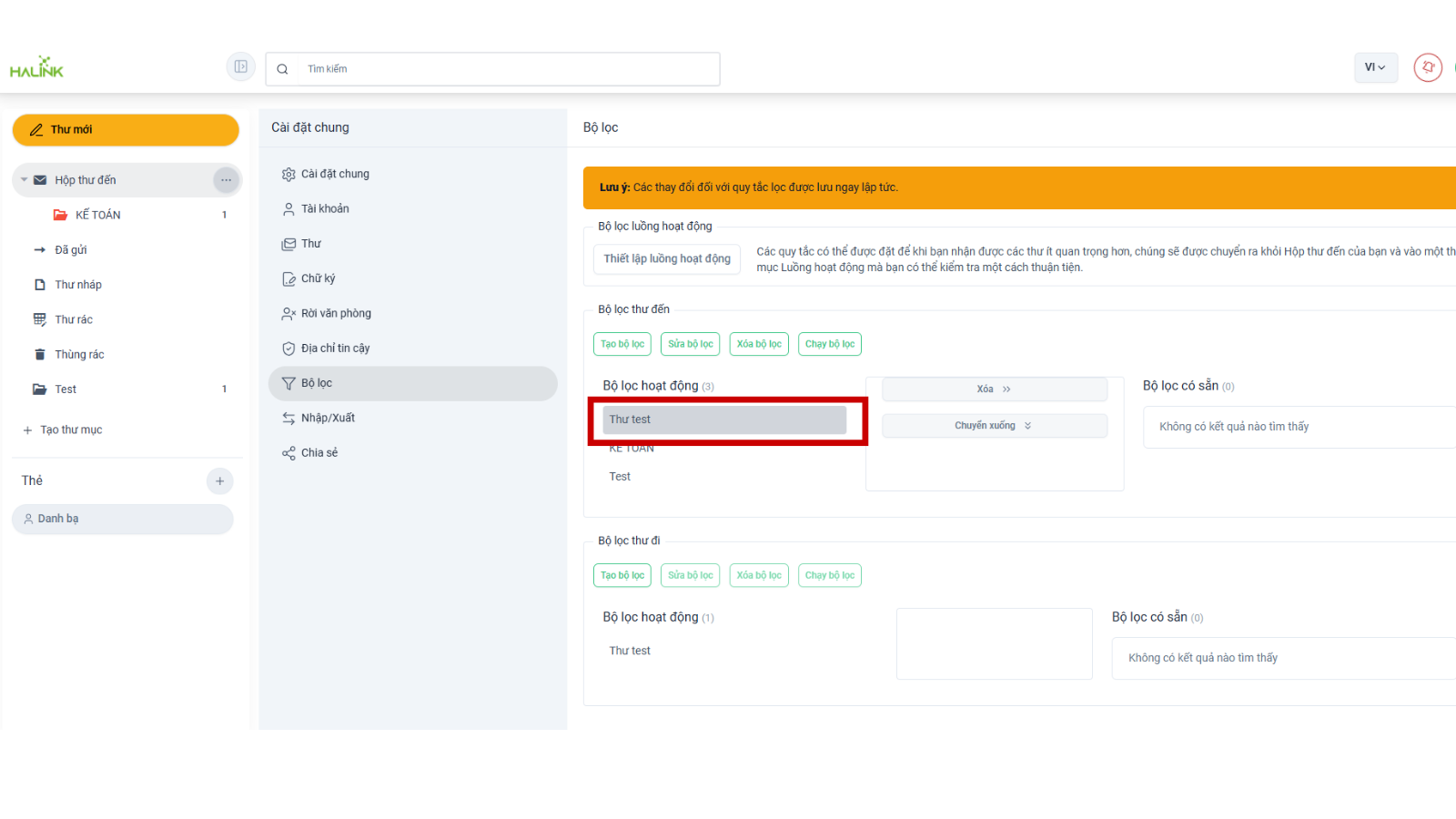
Để kiểm tra xem bộ lọc bạn vừa tạo có hoạt động đúng như mong muốn hay không, bạn có thể nhờ một người khác gửi email đến với nội dung phù hợp với các điều kiện lọc mà bạn đã thiết lập để test thử nhé
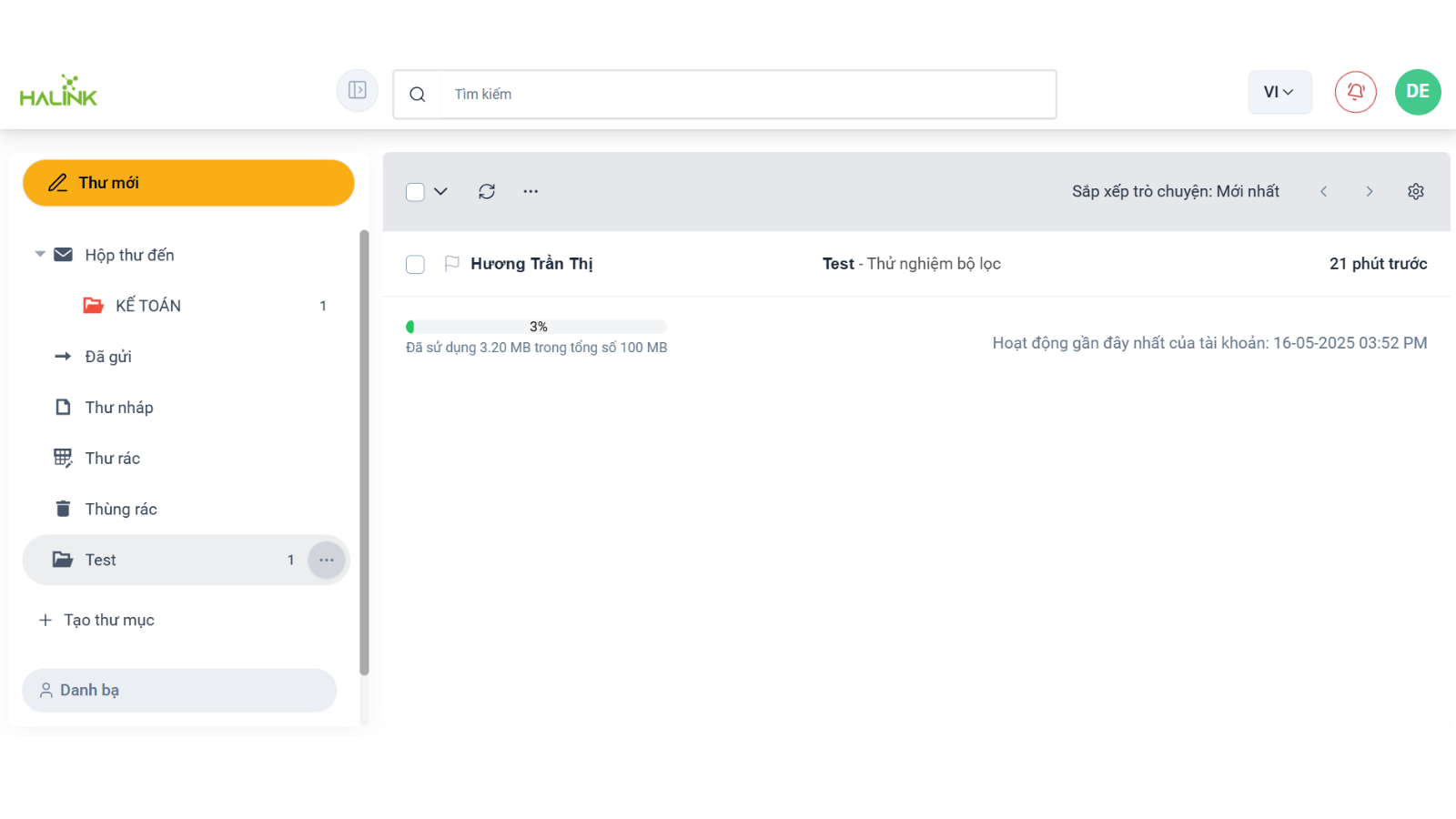
Lưu ý: Sau khi bạn tạo xong bộ lọc email, nó sẽ ngay lập tức được áp dụng cho tất cả email mới đến trong tương lai, nhưng không tự động xử lý các thư đã có sẵn. Vậy nên, nếu bạn muốn bộ lọc này chạy lại trên những email cũ, hãy vào danh sách bộ lọc, chọn bộ lọc cần áp dụng và nhấn nút “Chạy bộ lọc”. Sau đó, duyệt đến thư mục hoặc nhãn mà bạn muốn quét lại và đợi hệ thống thực hiện. Lưu ý rằng với lượng thư lớn, quá trình này có thể mất một chút thời gian nhé
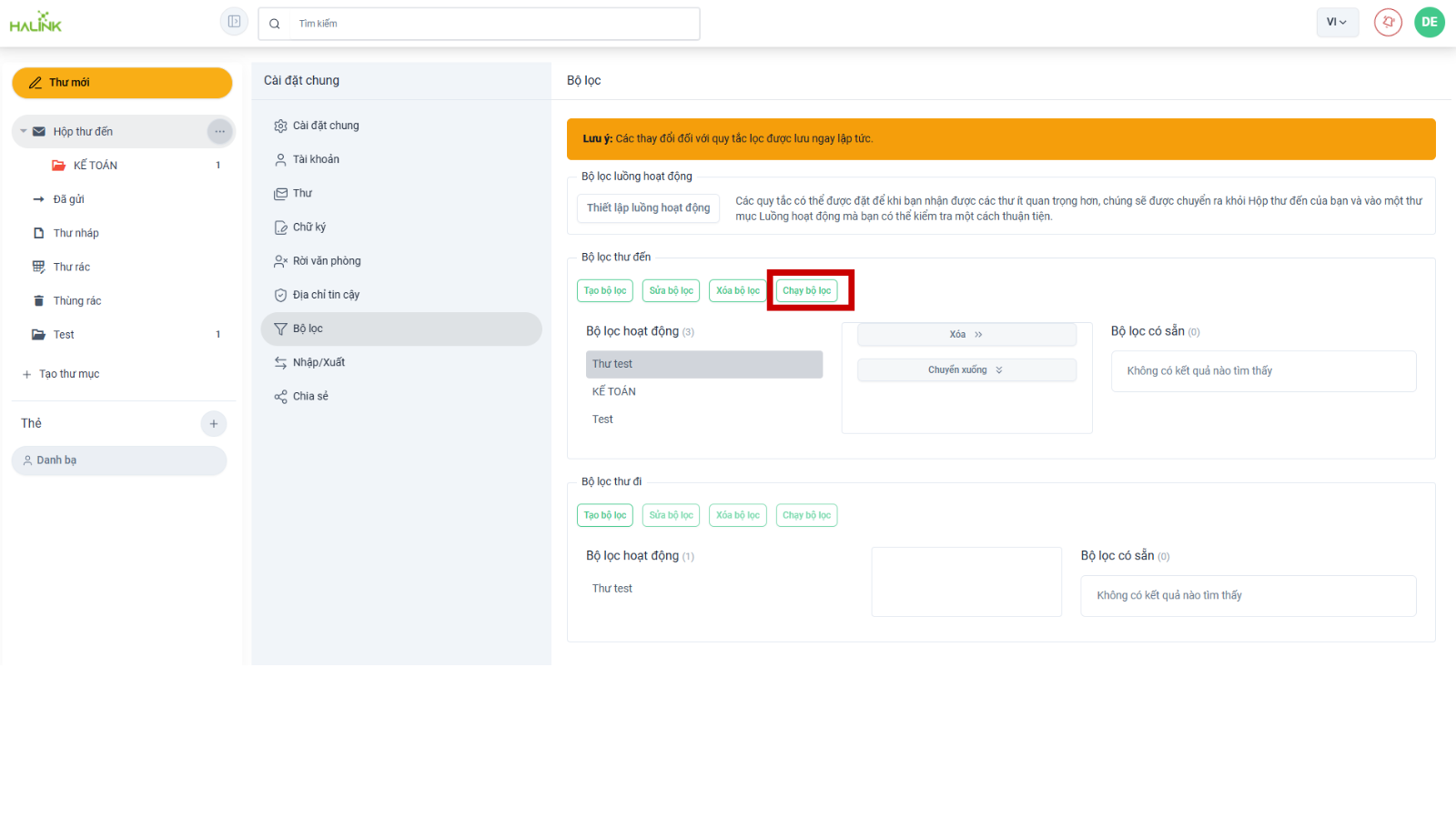
Với những hướng dẫn ở trên. Bạn có thể dễ dàng quản lý nhóm thư và tạo bộ lọc email của mình rồi. Nếu bạn vẫn còn điều gì thắc mắc, có thể để lại bình luận bên dưới hoặc liên hệ đến hotline: 1800 6319 để được tư vấn và hỗ trợ nhé! Chúc bạn thành công